Flight Simulators
Which Version?
Virtual Radar Server can show the position of the plane in three flight simulators - XPlane, Flight Simulator X and Microsoft Flight Simulator (2020). However, because of the way Virtual Radar Server links to Microsoft's SimConnect, not all versions can connect to all Flight Simulators.
| Flight Simulator | VRS v2 (32-bit) | VRS v2 (64-bit) | VRS v3 (32-bit) | VRS v3 (64-bit) |
|---|---|---|---|---|
| XPlane 10+ | YES | YES | YES | YES |
| Flight Simulator X | YES | - | YES | - |
| Microsoft Flight Simulator (2020) | - | - | - | YES |
Where From?
Both the 32-bit and 64-bit versions of Virtual Radar Server version 2 are available from either the download page or the preview page.
Version 3 is still in development and is only available for download from the preview page.
You only need to install the Virtual Radar Server program. You do not need to install any of the plugins.
Connecting to XPlane
To show the moving map for your aircraft in XPlane 10+ you need to start Virtual Radar Server and then
click File | XPlane Mode.... This opens up a dialog where you can configure the connection to XPlane:
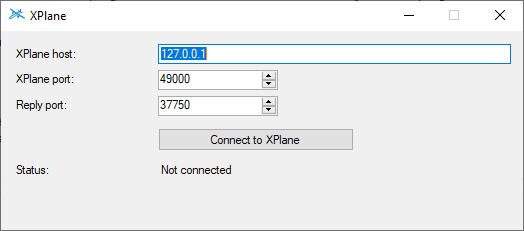
Ensure that XPlane is running and that XPlane's configuration is reflected in the connection dialog, then
click Connect to XPlane. If all goes well the dialog should show that you are connected.
The program will only remain connected to XPlane while the connection dialog is open. Closing the dialog also closes the link to XPlane. You can click on other Virtual Radar Server windows while the dialog is open.
Connecting to FSX / FS2020
To show the moving map for your aircraft in Flight Simulator you need to start Virtual Radar Server and then
click File | Flight Simulator X Mode... (VRS v2) or File | Microsoft Flight Simulator Mode... (VRS v3).
This opens up a dialog where you can control the connection to Flight Simulator:
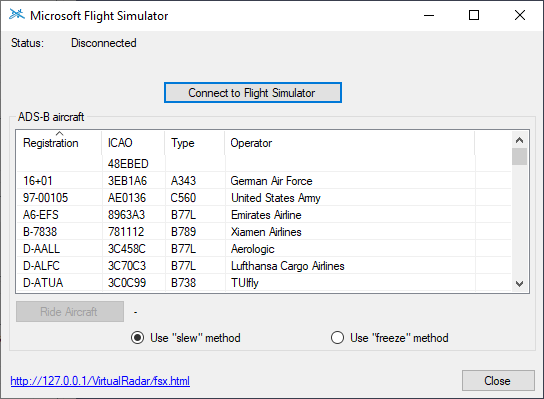
Ensure that MSFS is running and then click Connect to Flight Simulator. If all goes well the dialog should show that you are connected.
The program will only remain connected to Flight Simulator while the connection dialog is open. Closing the dialog also closes the link to Flight Simulator. You can click on other Virtual Radar Server windows while the dialog is open.
Viewing the Map
On the main Virtual Radar window there is a section that contains two dropdown boxes and a link. Select Flight Sim Version from
the second dropdown box and click the link:

