Web Site
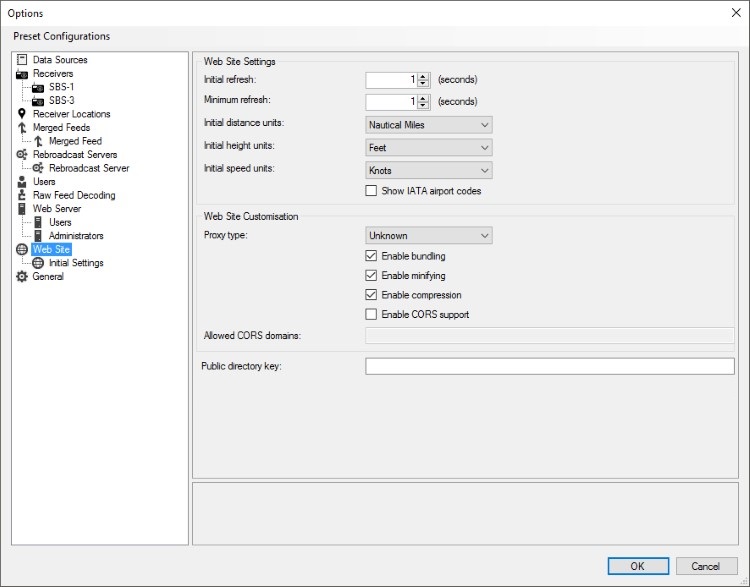
Web Site Settings
Initial refresh
The number of seconds that the map pages should wait before asking for an up-to-date list of aircraft from the server.
Minimum refresh
The smallest number of seconds that you would like users to have to wait between refreshes of the aircraft list - see Initial refresh.
Initial distance units
The units to display distances in the first time a browser visits the site.
Initial height units
The units to display heights in the first time a browser visits the site.
Initial speed units
The units to display speeds in the first time a browser visits the site.
Show IATA airport codes
If ticked then the web site will display the 3-character IATA airport codes (e.g. LHR for Heathrow) instead of the 4-character ICAO airport codes (e.g. EGLL for Heathrow).
Web Site Customisation
Proxy type
Tells VRS whether there is a forward proxy or a reverse proxy between VRS and the Internet. This setting is used when detecting Internet clients and when redirecting requests that do not specify a page.
If you are unsure as to whether you are behind a forward or reverse proxy then you are probably not behind a proxy at all, in which case you should leave this set to Unknown.
Enable bundling
If ticked then the JavaScript files used by each web page are sent to the browser as a single file instead of being sent separately. This can improve page load times but at a small cost to memory usage. Clearing this tick will marginally improve memory usage but will also marginally increase page load times.
Enable minifying
If ticked then the JavaScript files are minified before they are sent to the browser. Minified JavaScript has all of the comments stripped, unnecessary white space removed and variables renamed, thus making the minified JavaScript file smaller than the original. This can improve page load times but at the expense of increased CPU usage on the server.
Clearing this tick will marginally improve CPU usage on the server but will increase load times. It can be useful to turn minification off if you are customising the site and you want to debug the original JavaScript on the browser.
Enable compression
If ticked then some of the files sent by the server will be compressed using gzip before they are sent to the browser. This greatly improves page load times, but at the expense of increased CPU and memory usage on the server.
Clearing this tick will marginally improve CPU usage on the server but will have a marked effect on page load times over slow connections. Do not clear this tick if you intend to put your server onto the Internet.
Enable CORS support
Ticking this box enables CORS support.
Allowed CORS domains
A semicolon-separated list of domains that are allowed to make CORS requests to the server. If you enable CORS support then you must supply this value.
Keys
Public directory key
If you want to put your web site onto the Internet and have it show up in the directory listing on the Virtual Radar Server site then you need to do a couple of things:
- Put the site onto the Internet.
- Create an account at the routes site.
- Enter the public address of your site in your route site account profile.
- Copy the public directory key from your route site's account profile into this field.
Initial Settings
This screen lets you configure the initial settings for the web site.
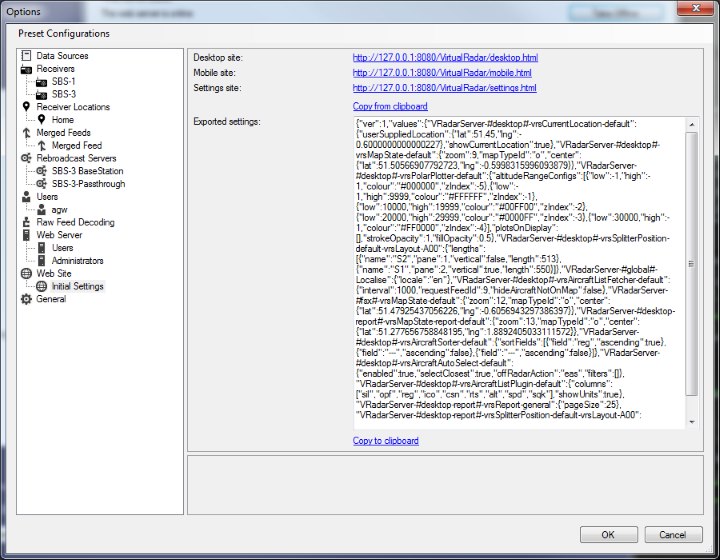
The web site stores all of its configuration settings in the browser's local storage. This screen lets you copy the settings from a browser's local storage and save them with the server's configuration. When a new browser visits the site the settings that you stored here will be copied to the browser's local storage, pre-setting all of the site's configuration options.
This presetting only takes place on a browser's first visit to the site.
Desktop site
A link to the desktop page. Click the link and configure the site to be exactly how you want it to look.
Mobile site
A link to the mobile page. Click the link and configure the site to be exactly how you want it to look.
Settings site
A link to the settings page. When you have finished configuring the desktop and mobile pages click this link and then
click the Export Settings button. It will show you a text box with a lot of text in it. Select all of the text
within the text box, switch back to VRS and paste all of the text into the Exported settings box.
Copy from clipboard
Clicking this will copy the content of the clipboard into the Exported settings box.
Exported settings
The settings that will be used to preset the configuration of new browsers on their first visit.
Copy to clipboard
Copies the content of the Exported settings field to the clipboard.
